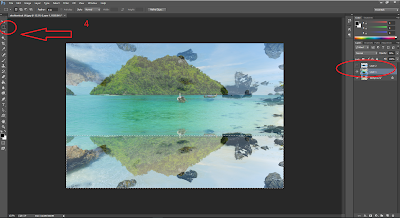MAKE QUICK SKETCHES ....Take one photo and turn it into a drawing!
BEFORE
Photoshop has a few tricks up its sleeve to make the task easier. When it comes to making a digital sketch, your new best friends will be the High Pass filter and the Threshold command. While these two are fairly innocuous on their own, when brought together they seek out the outline of a photo and then turn it into a sketch.
BEFORE
AFTER
- Find the edges Open up your photo in Photoshop. If your image is lacking contrast, use Levels or Curves to do some boosting.
- Now go to the Filter menu, down to Other and pick High Pass.
- Edit with the slider Your image will turn a peculiar colour – do not panic! The High Pass Filter is for you to seek out the edges of your image. Use the Radius slider to adjust this – the higher you go the thicker the lines will be. Go for something like 3.0 or as you desired.
- Pencil effect Click OK to exit the High Pass Filter.
- Next stop is the Image menu and then Adjustments>Threshold. This will turn your image to black and white and once again, there is a slider to edit the effect.
- Remember he higher the setting the more intense the e ffect.
- Click OK when you are happy.