How to utilize text formatting in Photoshop?
For practice purposes;
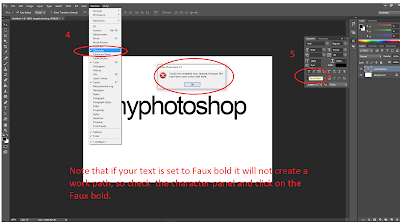
For practice purposes;
- Create a new document and select preset or customize your document as you desired.
- File menu bar > New
- Now place your text.
- Click Horizontal type tool or T in your keyboard. and select the font style you want to use.
- Right Click on text layer and click on the create work path
- Note that if your text is set to Faux bold it will not create a work path, so check the character panel and click on the Faux bold.
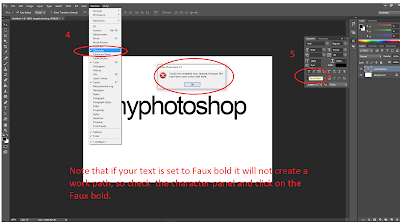
- After clicking the work path, turn off the text layer.
- Now you can edit your text thru Path and Direct selection tool.
- Path selection is to select or move the text or letter
- Direct selection is to edit the specific text






No comments:
Post a Comment