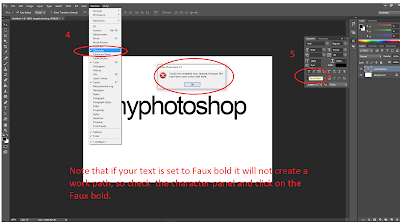One of the thing that separate professional portrait from the snap shot is selective focus or shallow depth of field, but the problem is if you’re using a mobile device like the iPhone while its very convenient it’s almost impossible to get that look and if you are using a high and point of shoot unless it has a high and precise lens it’s a very difficult to get that look. Even with the DSLR with the fast lens you need to have that set just right to get that shallow depth of field.
So I want to show you a quick and easy way to take any image from any device in giving a nice blurred background in Photoshop.
So I want to show you a quick and easy way to take any image from any device in giving a nice blurred background in Photoshop.
Steps:
1. Go to Filter menu Bar and come down to Blur and go over to Irish Blur.
2. And put the center of the pin wherever we want the image to be in focus
3. Adjust the slider in the pin, just select where the effects begins and ends
4. Adjust the inter pins.. it shows where the effects starts and the outer oval is where the effect in its full strength and the area in between showing the feathering effects.
5. We can move the inter pins together or independently using ALT key in your keyboard.
6. And we can even do that is photographically impossible by clicking in the desired area that you want to focus and create another depth of field.
7. Click OK if you are already satisfied.